ワード 写真 加工 ぼかし 274721-ワード 写真 加工 ぼか���
3トリミングした画像で文字列の折り返し-前面を選択し、元の画像の同じ位置に重ねます。 4リボンの図ツール-書式タブ-アート効果から「ぼかし」を選択します。 その他「パッチワーク」や「ガラス」の効果でもよいでしょう。 元の画像との境界線が気になる場合は、図の効果-ぼかしを選び、画像の周りをぼかします。
ワード 写真 加工 ぼかし- 実際の写真はこんな感じなので、比較して見ると、図形にはめ込んだ画像が潰れてしまっていることが分かります。 そこで、このはめ込んだ時に潰れてしまった画像の縦横比を、元々の縦横比に戻していきましょう! 図形にはめ込んだ画像が 選択 された Word(ワード)の画像編集で便利な機能を解説します。 画像の一部分を切り抜くトリミングや、一部を透明色に指定する方法がメインです。 今回説明する機能は、画像や写真やイラストで使える機能です。 ワードの図形機能で描画したものには使用でき
ワード 写真 加工 ぼかしのギャラリー
各画像をクリックすると、ダウンロードまたは拡大表示できます
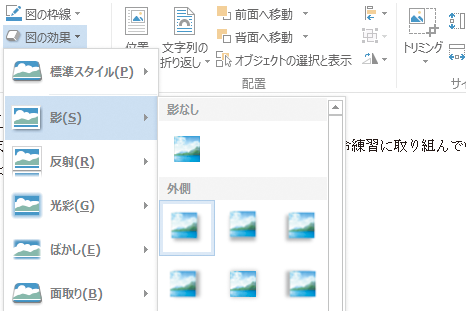 |  | |
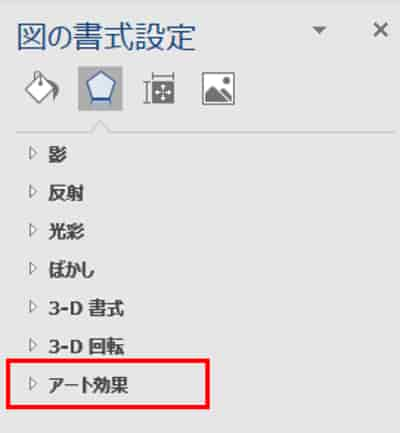 |  | 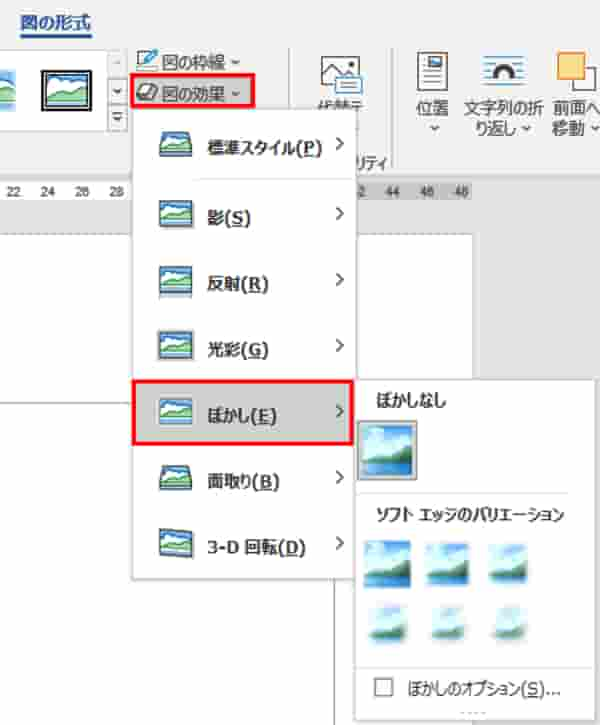 |
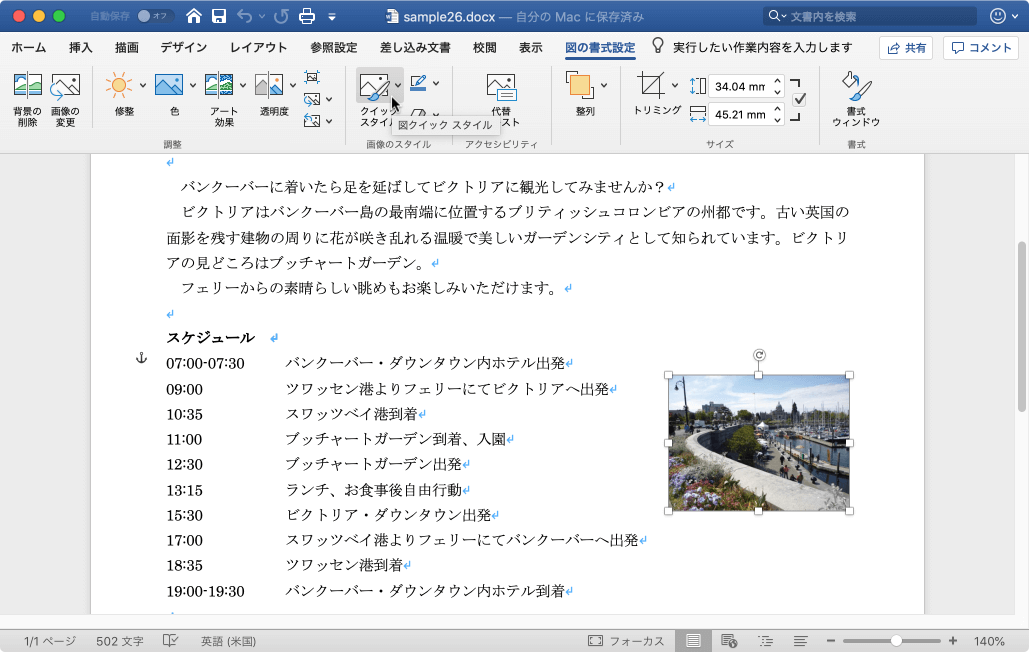 | ||
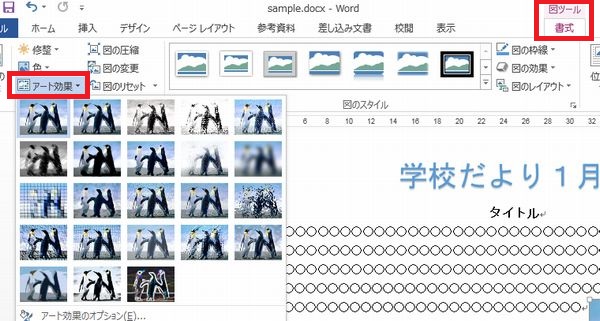 |  | 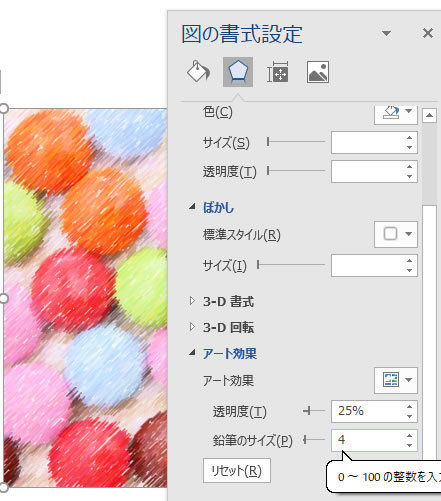 |
「ワード 写真 加工 ぼかし」の画像ギャラリー、詳細は各画像をクリックしてください。
 | ||
 |  | 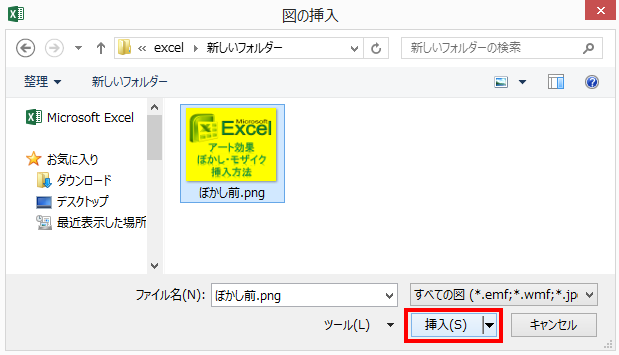 |
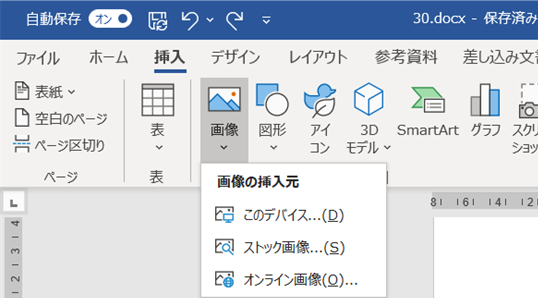 |  | 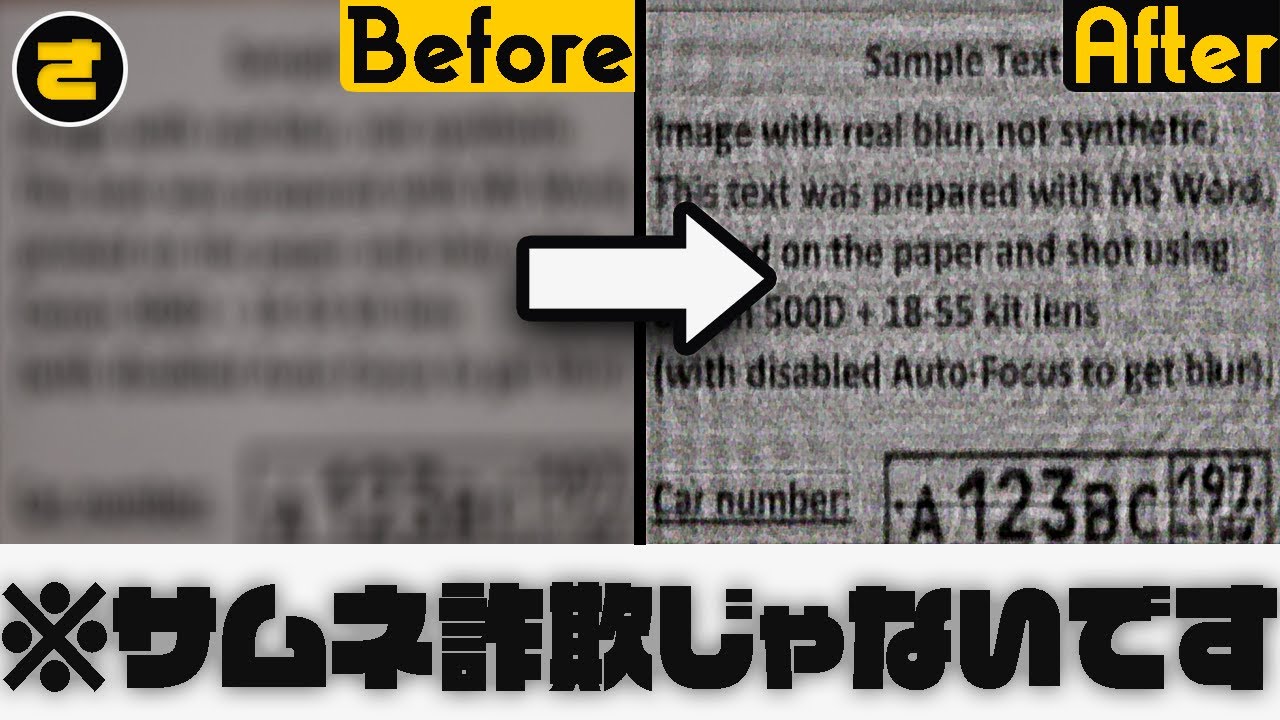 |
 | 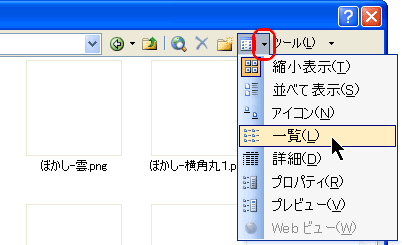 | |
「ワード 写真 加工 ぼかし」の画像ギャラリー、詳細は各画像をクリックしてください。
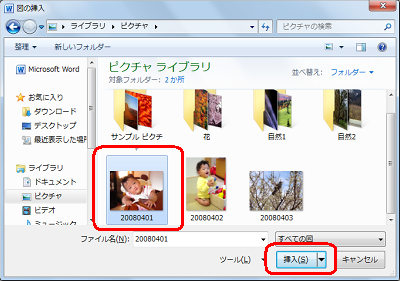 |  |  |
 | 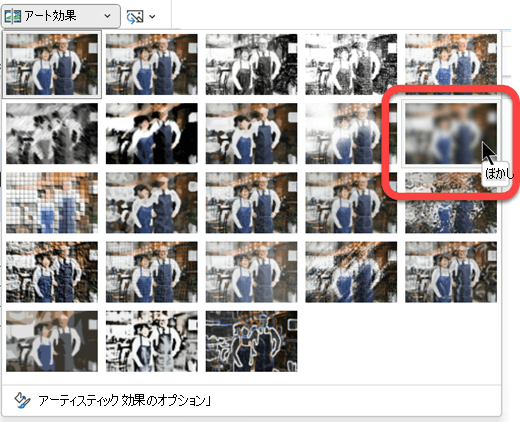 |  |
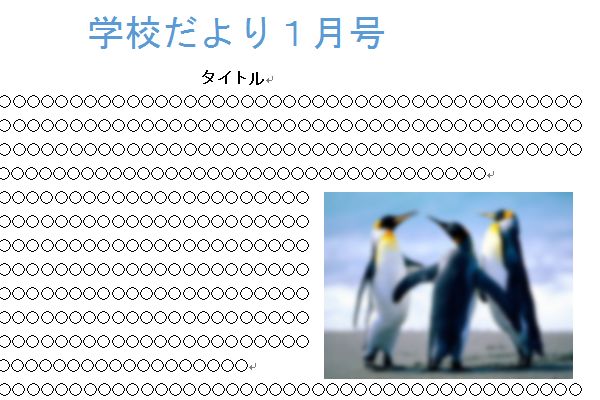 | 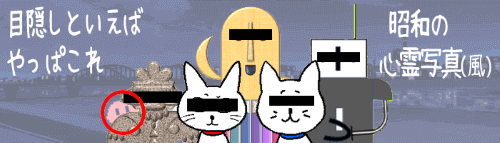 | |
 | 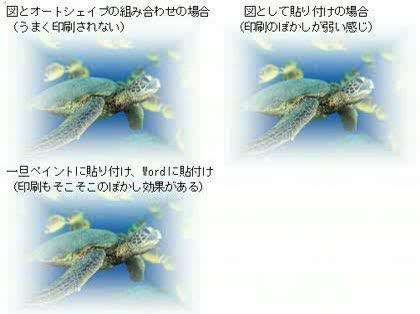 | |
「ワード 写真 加工 ぼかし」の画像ギャラリー、詳細は各画像をクリックしてください。
 | ||
 |  | |
 | 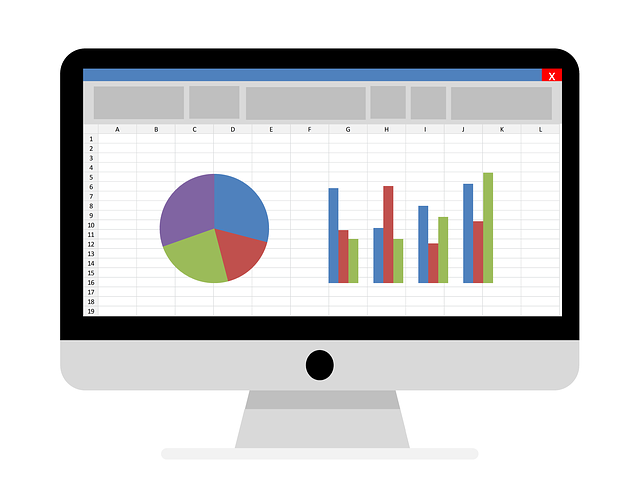 | |
 | 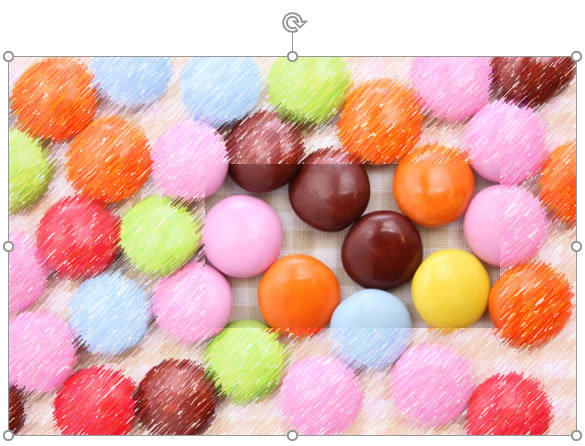 |  |
「ワード 写真 加工 ぼかし」の画像ギャラリー、詳細は各画像をクリックしてください。
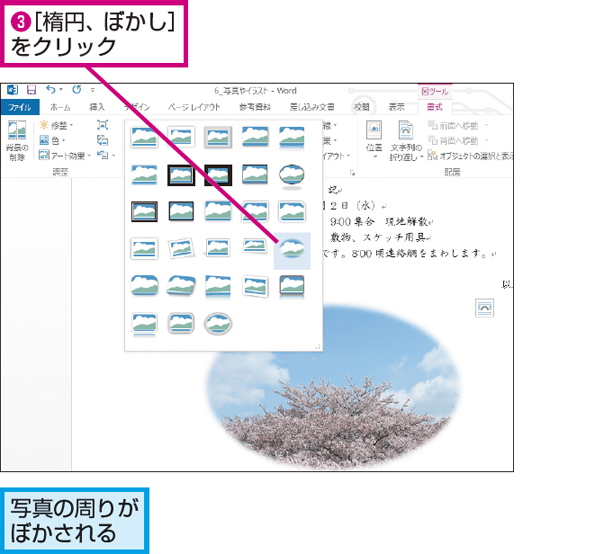 |  | |
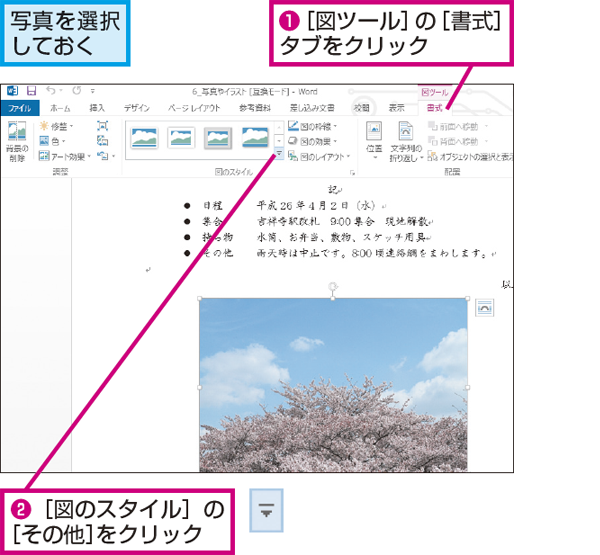 |  | 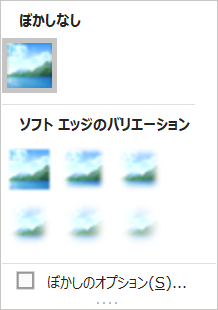 |
 | 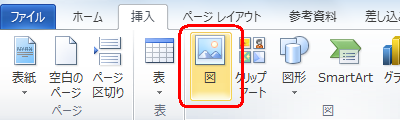 | 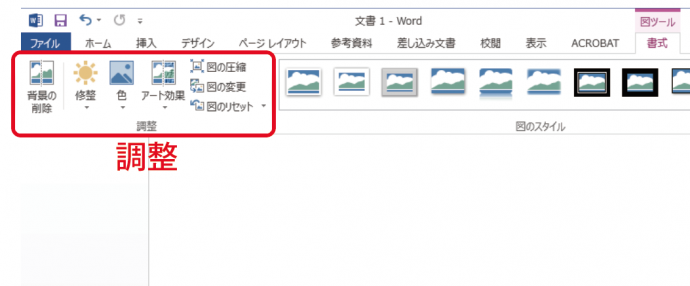 |
 |  | |
「ワード 写真 加工 ぼかし」の画像ギャラリー、詳細は各画像をクリックしてください。
 | 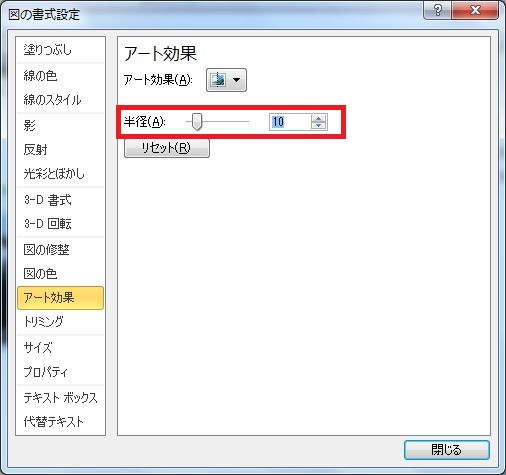 | |
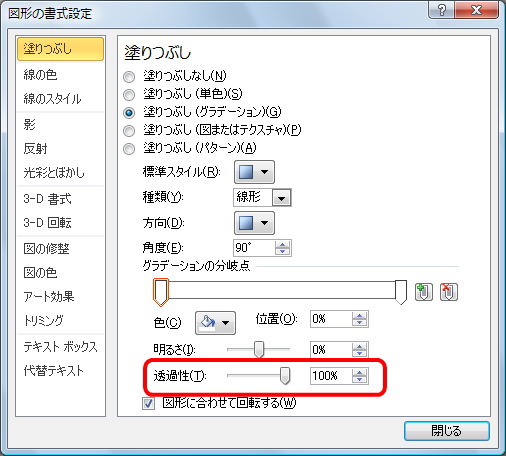 | 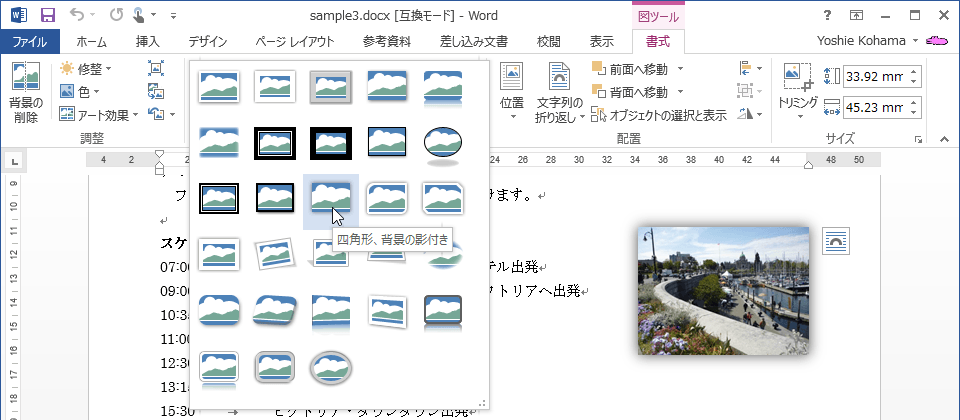 | 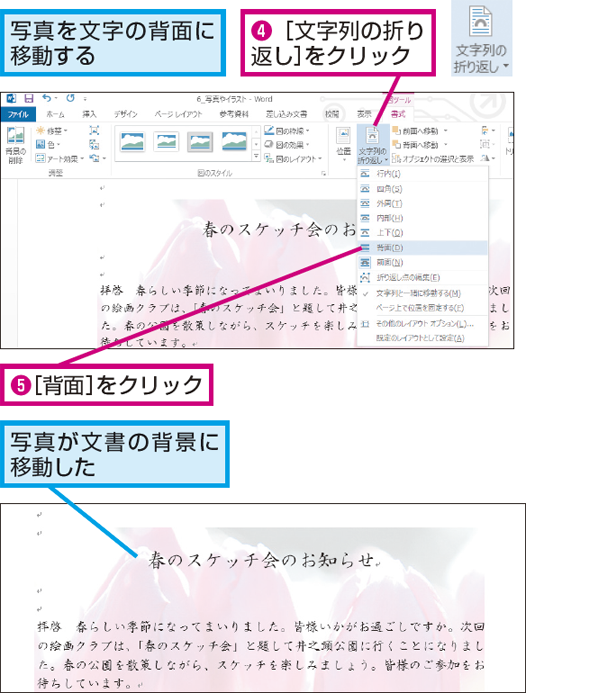 |
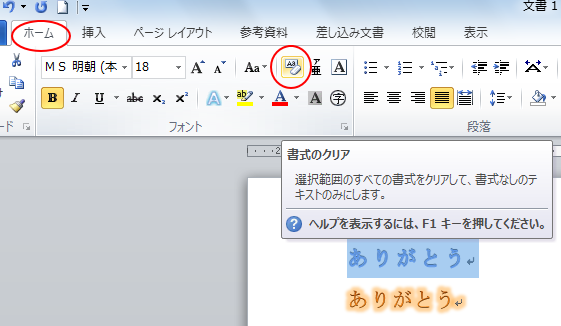 | 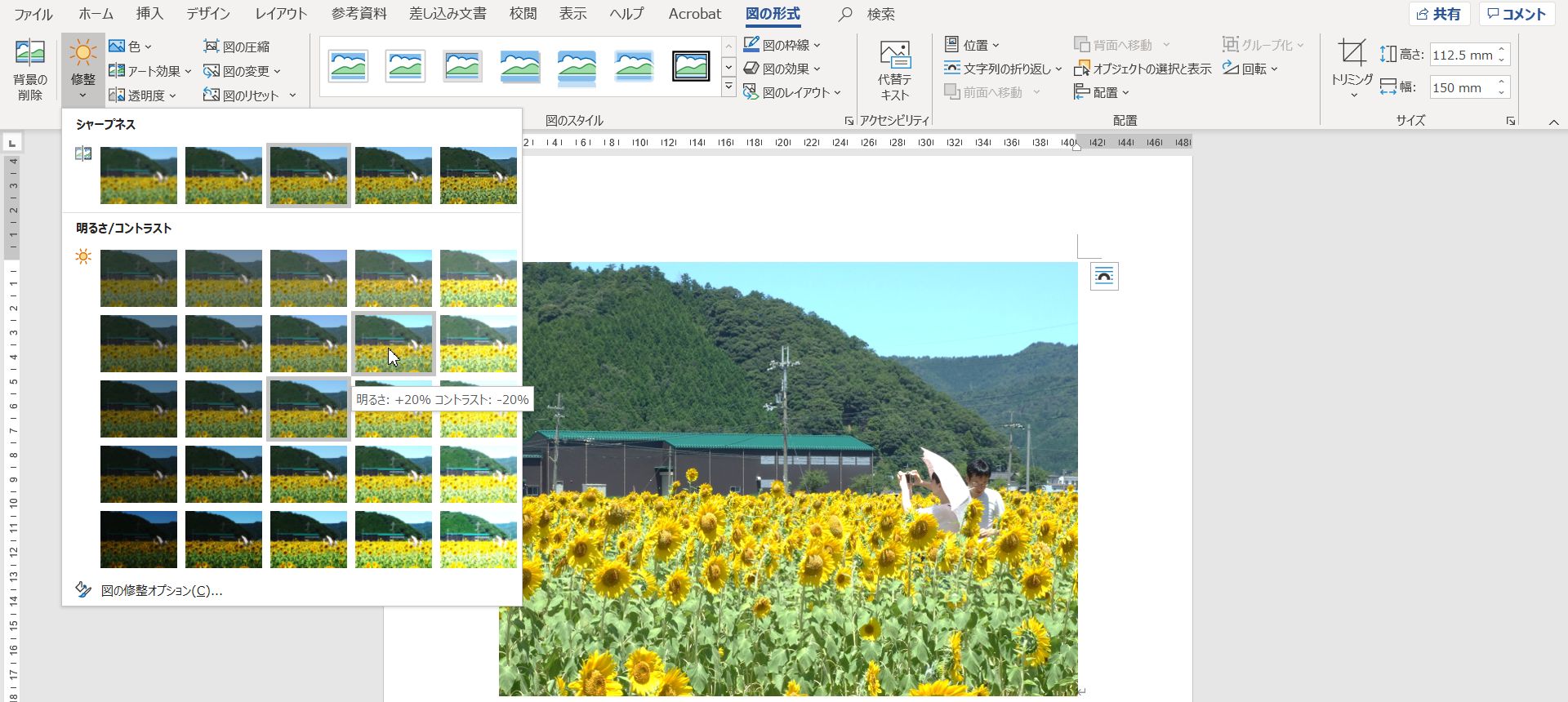 |  |
 | 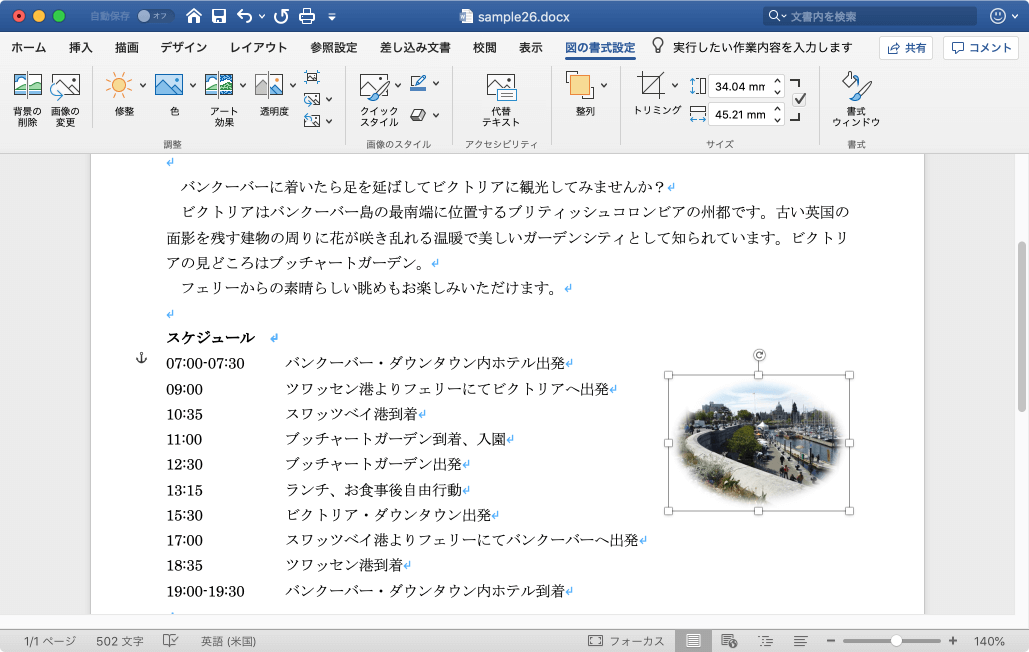 |  |
「ワード 写真 加工 ぼかし」の画像ギャラリー、詳細は各画像をクリックしてください。
 |  | 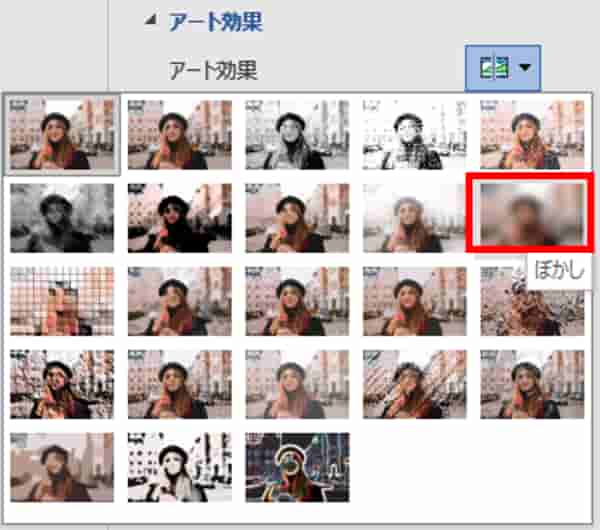 |
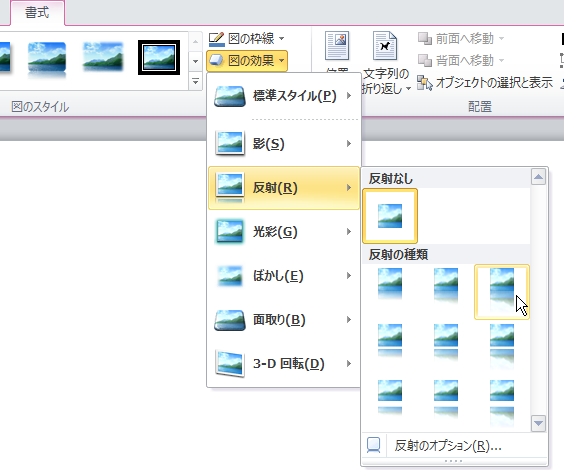 |  | 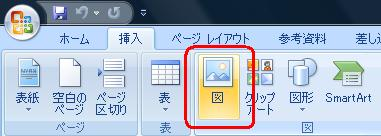 |
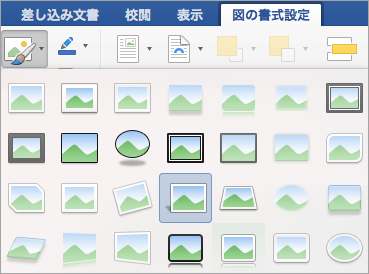 | 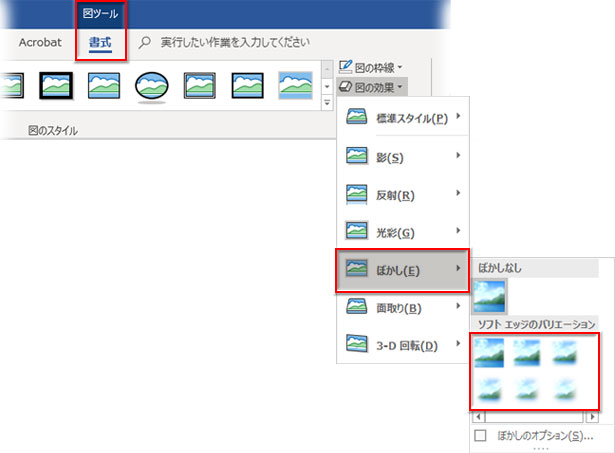 | 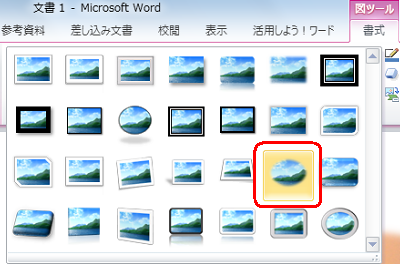 |
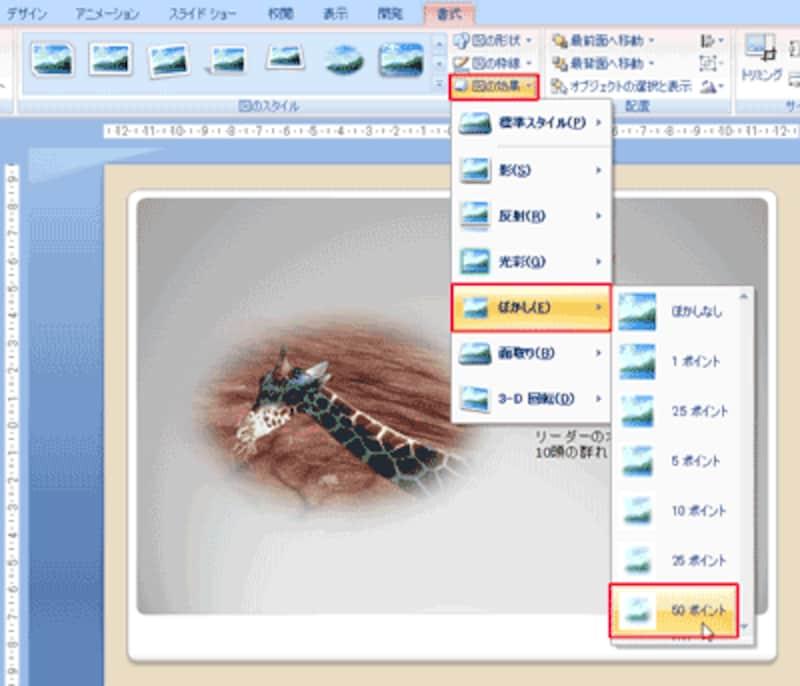 |  | |
「ワード 写真 加工 ぼかし」の画像ギャラリー、詳細は各画像をクリックしてください。
 |  |  |
 | 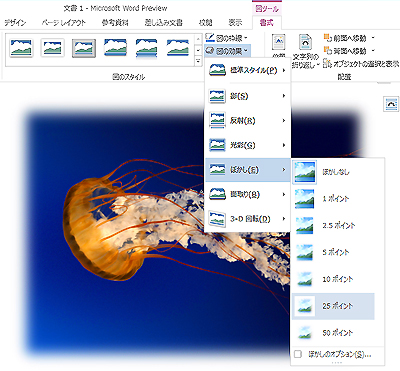 | |
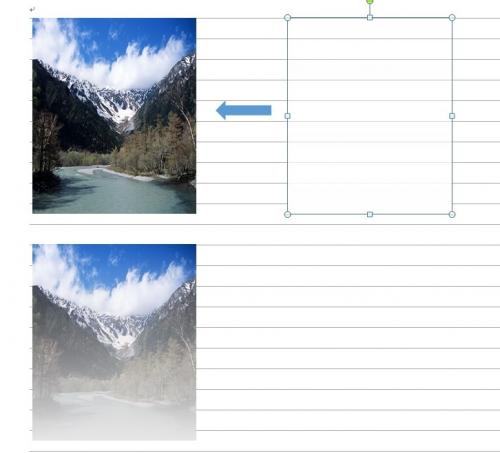 | ||
 | 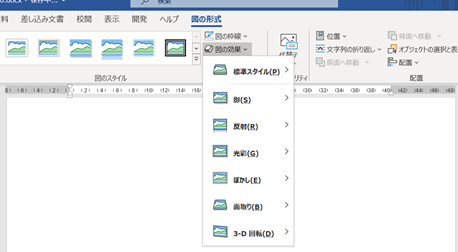 |  |
「ワード 写真 加工 ぼかし」の画像ギャラリー、詳細は各画像をクリックしてください。
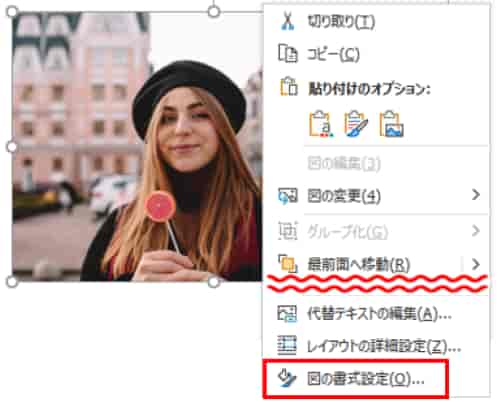 | 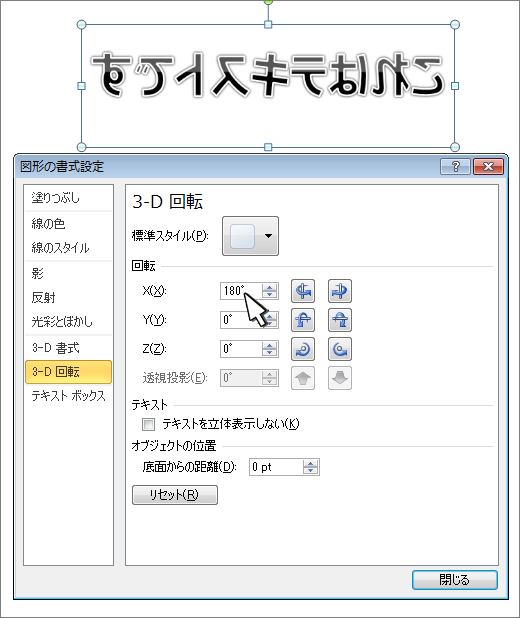 | 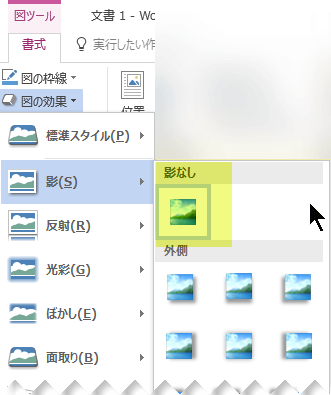 |
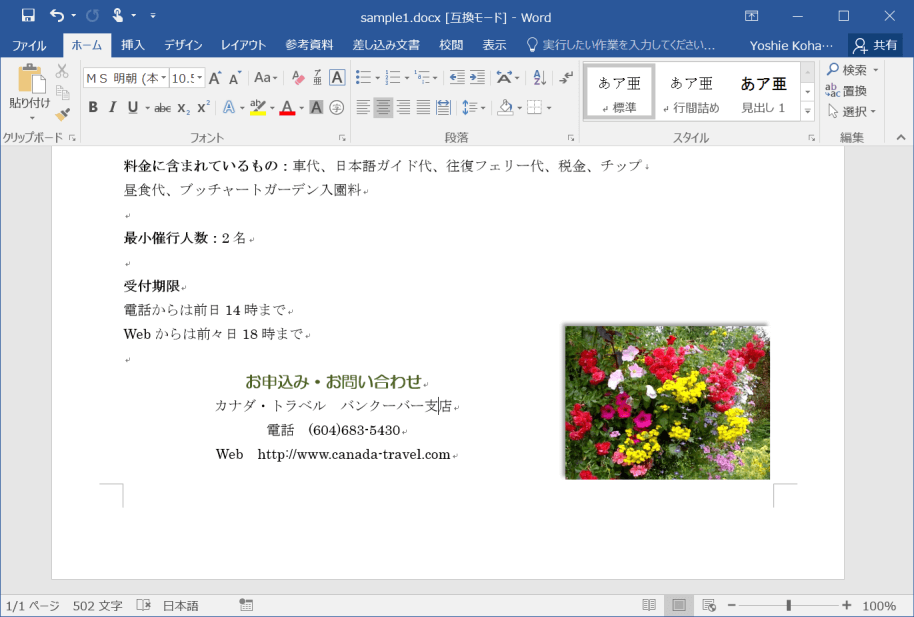 | 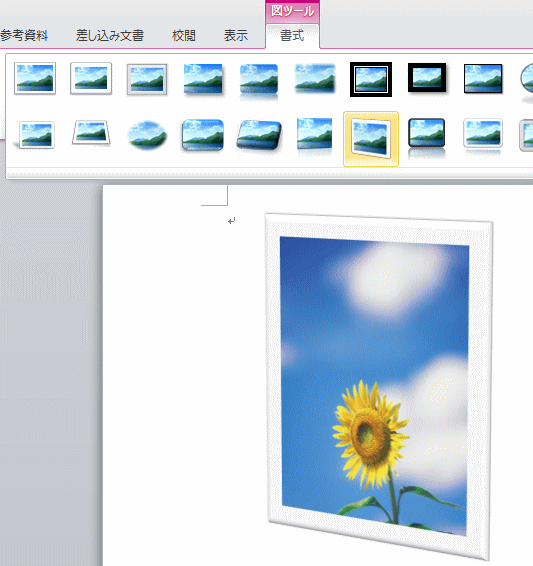 |
16年9月01日 についての 和之高野 の投稿に対して返信する ファイルタブ → オプション → リボンのユーザー設定を選択します。 Word のオプションのリボンとショートカットキーをカスタマイズが表示されてきます。 右上側のリボンのユーザー設定を ツールのタブ に変更します。 下の枠内にある、図ツールの書式にチェックが付いているようであれば、メニュー項目枠の下にあ図に効果を追加する 効果を追加または変更する画像を選択します。 注 同じ効果を複数の図に追加するには、最初の図をクリックし、Ctrl キーを押しながら他の図をクリックします。 を使用している場合 Word画像が描画キャンバスにコピーされていない
Incoming Term: ワード 写真 加工 ぼかし,
コメント
コメントを投稿